Your Home Hub
Welcome
With your brand new Optify Hub, you can now enjoy ultrafast broadband in your home and everyone can get in on the action. Your Hub is an internet powerhouse — you can download large files quicker, stream content faster and work online more efficiently.
Key features:
- Supports Wi-Fi 802.11 b/g/n (2.4GHz) and 802.11 a/n/ac (5GHz) standards. 2.4GHz: provides the best coverage when your device is a few rooms away from your Hub. 5GHz: provides the fastest speed when your device is in the same room or one room away from your Hub. Each device can only connect to one Wi-Fi network at any one time.
- Connects up to 50 Wi-Fi-enabled devices
- Four ports to connect devices via network cable — if you prefer a wired connection.
Tip: As you add more devices and use them all at the same time, your speed is shared across those devices. This shouldn’t affect the performance of your connections overall, because you subscribe to ultrafast fibre broadband. However, just bear in mind that older devices might not be able to reach the speeds that newer ones can.
What do I get?
Here’s a quick checklist of everything you should have:
- Your Optify Hub
- A power adapter For safety reasons, always use the one that comes with your Hub
- This user guide
If for some reason you’re missing any of the above items, please contact Customer Care.
Getting to know your Optify Hub
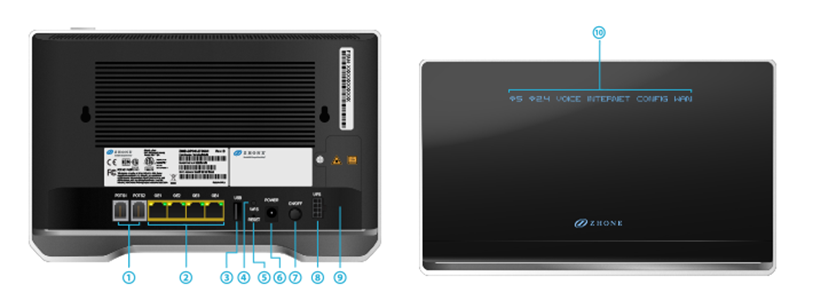
1. POTS Used to connect a telephone
2. GE sockets Used to plug in network cables
3. USB port For other hardware
4. WPS button Press to enter WPS mode
5. Reset button To restore factory settings, press and hold until all LEDs are lit and then release
6. Power socket Used to plug in the power cord
7. Power button Press to turn on/off the Optify Hub
8. UPS Used to plug in a UPS
9. Fibre panel Secures the fibre cable - please don’t open this, as you could damage the fibre cable
10. LED indicator Lights to show activity
Attention: Don’t bend the fibre optic cable coming from the wall socket. This could damage it and cause problems to your connectivity.
Connecting to your Hub
There are several ways to connect to your Hub:
Wi-Fi:
Search your device’s available Wi-Fi connections. Then select your Hub’s network name (SSID) and enter your Wi-Fi key (these can be found on the back of your Hub).
Network cable:
Connect the cable from the network cable port (GE socket) on the Hub to the device you’re using.
Connecting using WPS
WPS is an even easier way to connect your device to your Hub. If your device supports WPS, you can quickly connect to your Hub without having to type in your SSID and Wi-Fi key.
Simply press the WPS button on the side of the device for morethan three seconds to enable the WPS function.
Tip: Many tablets and smartphone these days support connection via WPS. Check your device’s user guide for more information.
Hub management page
You can change your Hub’s network name (SSID), Wi-Fi key and other settings by logging into your Hub’s management page:
1. Connect to your Hub by Wi-Fi or network cable
2. Open your browser and type in: http://192.168.0.1
3. You’ll need to log in to change your settings. The default login details are shown below. Make sure you change these and memorise the new ones for the next time you log in!
Username: admin
Password: optify
Changing your Wi-Fi password
Once you’re logged in, here’s how to change your Wi-Fi password:
1. Click on “Configuration”, then choose “Wireless”.
2. Select either wl0 (2.4G) or wl1 (5G) depending which radio you want to change the password on.
3. Click on “Security”.
4. Make sure the network is set to “WPA2-PSK” and change the WPA/WAP2 pass phrase to your new password.
5. Click on “Apply” and you’re done!
The indicator lights
1. 5 indicator - Solid on: 5GHz Wi-Fi available Blinking: Wi-Fi service connected to a device in use
2. 2.4 indicator Solid on: 2.4GHz Wi-Fi available Blinking: Wi-Fi service connected to a device in use
3. Voice service Active when connected to our VoIP platform
4. Internet indicator Internet service available
5. Configuration Solid on: Network update completed Blinking: Network update in progress
6. WAN indicator Solid on: Network available
Changing your Hub’s password
Log into your Hub’s management page and follow these steps to change your Hub’s password.
1. Click on “System”.
2. Select “Access Control”.
3. Enter your new password, as well as the current password to change these settings.
4. Click on “Confirm Password”, then “Apply/Save”.
FAQ's
How many devices can I connect to the Optify Hub?
Wired: 4 devices
Wireless: up to 50 Wi-Fi-enabled devices
How do I connect my devices to the Optify Hub?
Wired: Connect one end of your Ethernet cable to the back of the Hub and the other end to your device.
Wireless: Scan for an available Wi-Fi network, select the SSID and then type in the password shown on the back of your Hub.
Where can I find my network name and password?
You can check this on the back of your Hub.
How do I set up Port Forwarding using the Optify Hub?
Visit http://www.optifyyourworld.com/faqs/help/home-hub/ to find out more about Port Forwarding.
Does my Optify Hub support VoIP?
Yes, VoIP is supported, so you can use all your favourite applications to call friends and loved ones.
Do I need to connect my Optify Hub to a phone line to make it work?
No, just plug in and play! Optify keeps things simple, providing broadband with no need for a landline.
Why can’t I get connected?
Have you turned on the wireless switch on your computer? Sorry, we had to ask. Make sure you’ve selected the correct network name (the one shown on the back of the Optify Hub).
Why can’t I see any wireless networks?
If the wireless light is not illuminated, try turning the power to the Hub off, wait 10 seconds and turn it back on. If the light is on and you do not see a network that matches the SSID printed on the base sticker, please call Customer Care and one of our friendly team members will assist you.
Why won’t the Optify Hub turn on?
Check the device is plugged in to the mains (and not on an extension). Next check the supply is connected correctly to the router with the supplied power adapter. Seems obvious, but you never know. If that doesn’t help, please try a different wall socket.
Why won’t the WAN light come on when I try to connect to the internet?
If everything is connected correctly to the Hub and the WAN light is not green, there may be an issue at your site. Please contact Customer Care for more info.




